In de praktijk ben ik regelmatig tegen gekomen dat er soms regkeys aangepast moeten worden op clients die beheerd worden vanuit de MS Endpoint omgeving. Echter is het niet altijd direct mogelijk om dit te doen en daarom is er een alternatief door gebruik te maken van een gepushed powershell script
In het voorbeeld hieronder pas ik de mogelijkheid aan van Chrome om op de achtegrond applicaties te laten lopen.
Het script
param ([switch]$Silent)
#region Changelog
################################################################################## Version History$ScriptAuthor = "Vincent van Unen"$ScripVersion = "0.1"$ScriptChangeDate = "2022-04-11"$ScriptCurrentUser = $env:UserName$ScriptChangeLog = "
"$Getcurrentdate = get-date -Format yyyy-MM-dd<# Change Log[0.1] 2022-04-11 - Disable 'Continue running background apps when Google Chrome is closed'
Remediation requiredOption 1 - Set the following Group Policy:Computer Configuration\Administrative Templates\Classic Administrative Template (ADM)\Google\Google Chrome\Continue running background apps when Google Chrome is closedTo the following value: Disabled
Option 2 - Set the following registry value:HKLM\SOFTWARE\Policies\Google\Chrome\BackgroundModeEnabledTo the following REG_DWORD value: 0#>#endregion Changelog
$CvMyModuleDir3 = "C:\log" # Check of c:\log dir bestaat mocht deze niet bestaan dan word deze aangemaakt if(!(Test-Path -Path $CvMyModuleDir3 )){ New-Item -ItemType directory -Path $CvMyModuleDir3 }
$logfilepath = "$CvMyModuleDir3\ChromeRegKeyChange.log"
function WriteToLogFile ($message){Add-content $logfilepath -value $message}
WriteToLogFile ""WriteToLogFile "Change Regkey in Chrome"
New-ItemProperty -Path HKLM:\SOFTWARE\Policies\Google\Chrome -name BackgroundModeEnabled -Value 0 -Type DWORD -Force
Ga hierna naar MS Endpoint manager en dan Devices – Windows Devices – en onder Windows Policies kan je de Powershell scripts vinden
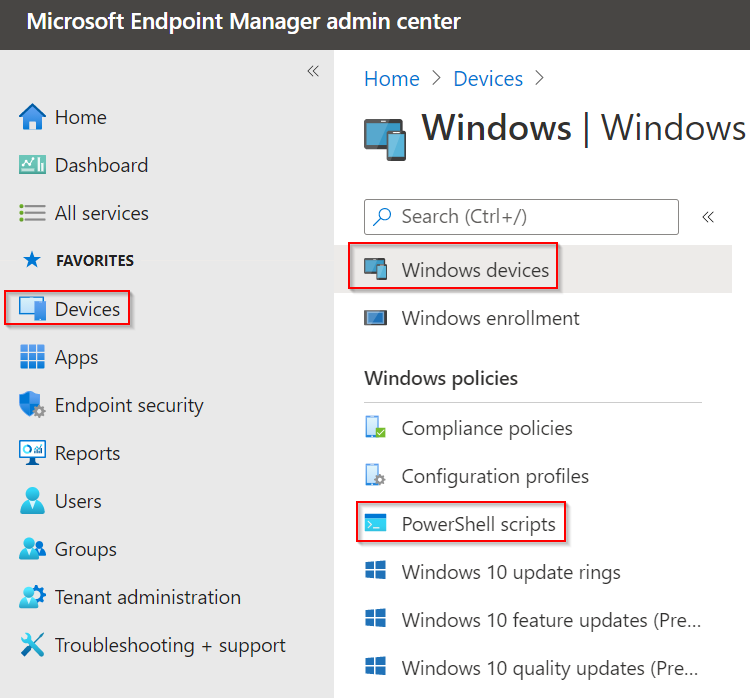
Hier kan je een script toevoegen. maak eerst de keuze voor de naam van het script en vul de beschrijving in.
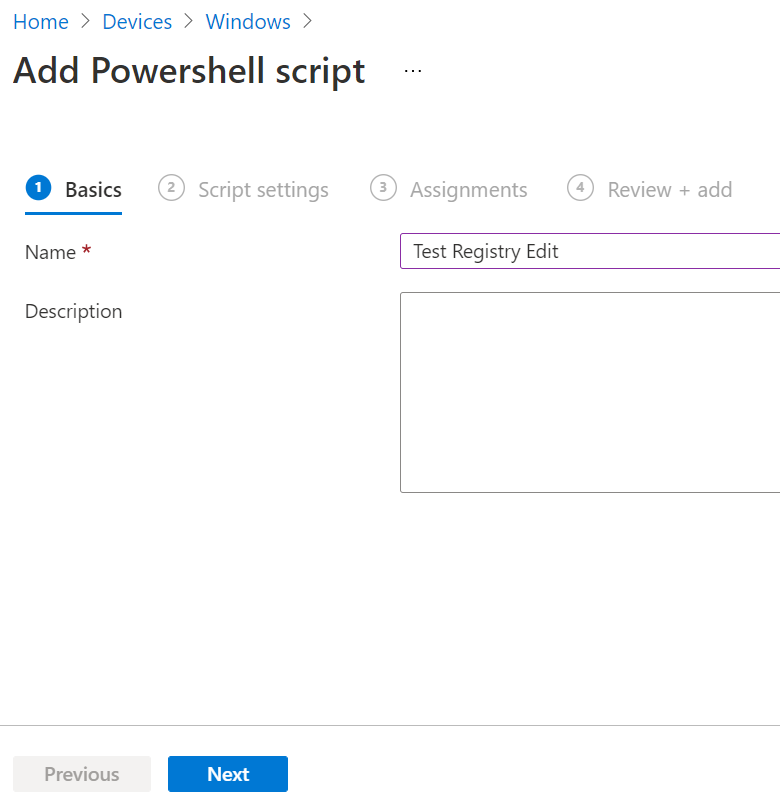
Selecteer daarna het script dat je wil uitvoeren

Kies daarna aan welke groep je het script koppelt of aan alle users. en voeg het script toe
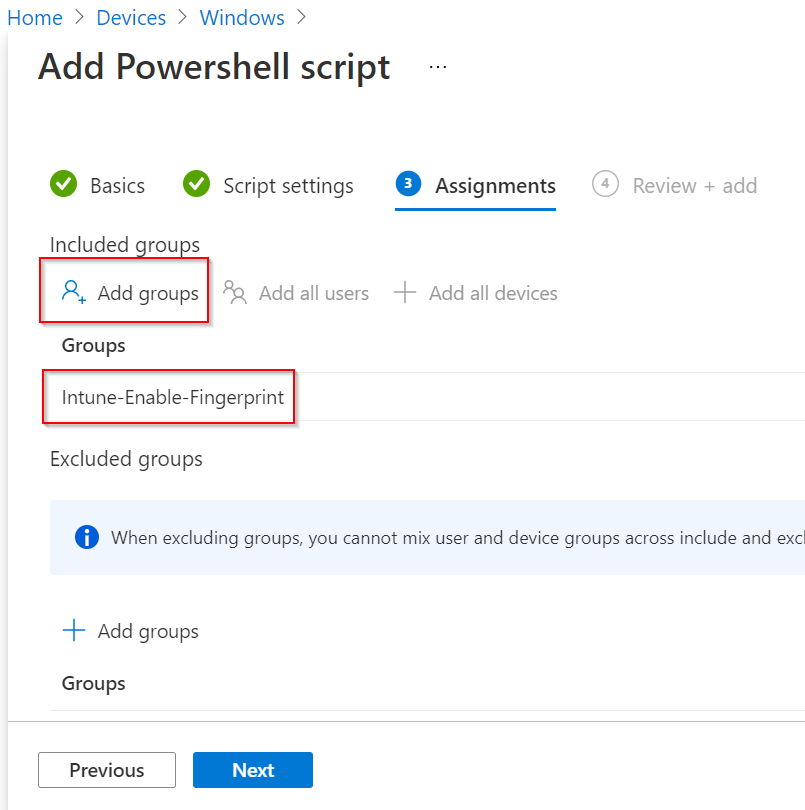

Nu is het even de tijd om te wachten tot het script gepushed wordt naar de client.
Mocht het script niet gerund hebben dan kan je na een tijdje kijken waarom dit gebeurt is dit is terug te vinden in de log file op C:\ProgramData\Microsoft\IntuneManagementExtension\Logs
Deze logfile kan je het makkelijkste lezen door de Tool CMTrace te gebruiken. Deze is te vinden in de Systemcenter Configuration Toolkit van Microsoft
In CMTrace zoek naar Powershell en daar zal je de reden vinden waarom het script niet is uitgevoerd